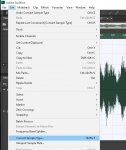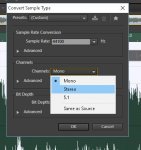Μέσα από δέκα εικόνες και λίγα λόγια θα μάθουμε πως ηχογραφούμε τη φωνή μας με το πρόγραμμα adobe audition με εφέ, όπως για παράδειγμα βάθος (ηχητική εκκλησίας), σε πραγματικό χρόνο κατά τη διάρκεια δηλαδή που ψάλουμε.
Με το πρόγραμμα Adobe Audition CS5.5 είναι δυνατό να ψάλλουμε και ταυτόχρονα να χρησιμοποιούμε διάφορα εφέ αλλά και να ηχογραφούμε το αποτέλεσμα.
Οι οδηγίες αυτές απευθύνονται σε αρχάριους που διαθέτουν έναν απλό - τυπικό, συνηθισμένο υπολογιστή σταθερό ή φορητό χωρίς κάτι εξειδικευμένο, χωρίς ξεχωριστή κάρτα ήχου κ.τ.λ.
Το πρώτο πράγμα που πρέπει να γίνει είναι να δούμε εάν έχουμε τους οδηγούς ASIO.
Δε χρειάζεται να γνωρίζουμε τι είναι αυτοί. Απλά τους χρειαζόμαστε μόνο για να μην υπάρχει καθυστέρηση στον ήχο. Είναι πολύ πιθανό εάν δεν έχουμε αυτούς τους οδηγούς να ψάλλουμε και να ακούμε τη φωνή μας με καθυστέρηση ενός δευτερολέπτου περίπου. Για να αποφύγουμε αυτό, εξετάζουμε να δούμε εάν έχουμε εγκατεστημένους στον υπολογιστή μας αυτούς τους οδηγούς.
Πάμε λοιπόν, ανοίγουμε το Adobe Audition και πατάμε:
Edit --> Preferences --> Audio Hardware
Εκεί μας ανοίγει ένα πινακάκι. Είναι αυτό που βλέπουμε στη Photo_01.
Εάν δεν γράφει ASIO αλλά ΜΜΕ και δεν έχουμε άλλη επιλογή, τότε πάμε σε αυτή τη διεύθυνση:
http://www.asio4all.com/ και κατεβάζουμε τους δωρεάν οδηγούς ASIO. Στη συνέχεια αφού έχουμε κλείσει το Adobe Audition κάνουμε την εγκατάσταση όπως σε ένα τυπικό πρόγραμμα.
Αφού η εγκατάσταση ολοκληρώθηκε επαναλαμβάνουμε την παραπάνω διαδικασία και επιλέγουμε ως Device Class το ASIO. Πατάμε ΟΚ και επιστρέφουμε στο πρόγραμμα.
Τώρα πάμε και πατάμε: File --> New --> Multitrack Session
Από το πινακάκι που άνοιξε συμπληρώνουμε ή αφήνουμε όπως έχει τα στοιχεία εκτός από το τελευταίο που διαλέγουμε Mono όπως μας δείχνει η Photo_02.
Στην συνέχεια ακολουθώντας τη Photo_03 πάμε και κάνουμε κλικ στο σημείο που είναι τα δύο βελάκια όπου το ένα δείχνει αριστερά και το άλλο δεξιά και...
μετά πάμε λίγο παρακάτω και ακολουθώντας τη Photo_04 διαλέγουμε την πηγή από όπου θα γίνει η ηχογράφηση. Στην προκειμένη περίπτωση διαλέγουμε το HD Audio Mic Input 1.
Στη συνέχεια όπως μας δείχνει η Photo_05 κάνουμε κλικ πάνω στο κουμπάκι που γράφει R (Arm for Record) και...
μετά με τον ίδιο τρόπο κάνουμε κλικ στο ακριβώς δίπλα κουμπάκι που γράφει Ι (Monitor Input) όπως μας δείχνει η Photo_06.
Σε αυτό το σημείο εάν το μικρόφωνο που έχουμε συνδέσει είναι ανοιχτό, πρέπει πλέον να ακούμε καθαρά τη φωνή μας. Για φορητούς υπολογιστές είναι καλό να χρησιμοποιούμε και ακουστικά για να ακούμε καλύτερα τον ήχο. Μπορούμε να αρχίσουμε να ηχογραφούμε, ωστόσο υπάρχει και η δυνατότητα να προσθέσουμε διάφορα εφέ, όπως για παράδειγμα ηχητική εκκλησίας, ώστε ενώ ψάλλουμε μέσα σε ένα μικρό χώρο, θα ακούμε τον εαυτό μας σα να ψάλλει σε κάποια εκκλησία.
Αυτό επιτυγχάνεται με τον εξής τρόπο: Πάμε και κάνουμε κλικ στο κουμπάκι που γράφει fx (Effects), όπως μας δείχνει η Photo_07.
Μετά από τις ιδιότητες που άνοιξαν αμέσως παρακάτω κάνουμε κλικ στο βελάκι στα δεξιά από το πρώτο κουτάκι όπως βλέπουμε στη Photo_08 και διαλέγουμε: Reverb --> Surround Reverb.
Από το παράθυρο που άνοιξε διαλέγουμε το In The Church. Κλείνουμε το παράθυρο. Με τον ίδιο τρόπο μπορούμε να προσθέσουμε ταυτόχρονα και άλλα εφέ στα παρακάτω κουτάκια.
Κατόπιν αφού ακούμε τη φωνή μας με ηχητική εκκλησίας, πάμε και όπως μας δείχνει η Photo_09 πατάμε το κουμπάκι record στο κάτω μέρος για να αρχίσει η εγγραφή.
Εξαιρετικά απλή διαδικασία για αρχάριους χρήστες με υπολογιστές χωρίς απαιτήσεις, ώστε να μπορούν να ψάλλουν με ηχητική αλλά και με διάφορα εφέ και ταυτόχρονα να ηχογραφούν το αποτέλεσμα. Με αυτό τον τρόπο δίνεται και η δυνατότητα να προστεθεί ισοκράτημα. Όπως μας δείχνει η Photo_010 κάνουμε δεξί κλίκ εκεί στο χώρο που δείχνει το βέλος και διαλέγουμε Insert --> File για να προσθέσουμε κάποιο ηχητικό αρχείο με το ισοκράτημα που πιθανό να έχουμε δημιουργήσει από πριν.