You are using an out of date browser. It may not display this or other websites correctly.
You should upgrade or use an alternative browser.
You should upgrade or use an alternative browser.
[Ερώτηση] Επεξεργασία pdf αρχείου - αντιγραφή μερών του και ένωση τους
- Thread starter smyrlwn
- Start date
ΠΑΛΗΚΑΡΑΣ ΧΡΗΣΤΟΣ
Παλαιό Μέλος
καλησπέρα νομίζω πως επεξεργασία σε σελίδες pdf δεν γίνεται.Μόνο εάν τις αποθηκεύσεις ως εικόνα και από εκεί να προσπαθήσεις να κάνεις κάτι.
ΚΑΡΑΜΠΑΣΗΣ ΔΑΝΙΗΛ
Παλαιό Μέλος
Σε συνεργασια του adobe προ και του word ......κοβεις στιγμιοτυπα με το πρωτο και επισυναπτεις και ενωνεις με το δευτερο!!κατοπιν το σωζεις σαν pdfγνωρίζει κανείς πως κάνω αποκοπή κάποιων συγκεκριμένων μερών ενός αρχείου pdf(π.χ. μισές σελίδες) και τα ενώνω ,για να μην εκτυπώνω όλο το βιβλίο.
zikakis
Παναγία Μηλιώτισσα
Το πιο χρήσιμο πρόγραμμα. Δωρεάν . Ψαξτε το λίγο,είναι εύκολο και χρήσιμο για το Ψαλτολόγιο. Κάνει όλα αυτά που ζητάτε.
http://www.pdfill.com/pdf_tools_free.html
http://www.pdfill.com/pdf_tools_free.html
Επειδή με ρωτούν πολλοί για το συγκεκριμένο θέμα, για να γίνεται σωστή δουλειά είπα να φτιάξω έναν οδηγό που αφορά τη βασική επεξεργασία ενός pdf αρχείου που ενδιαφέρει το μέσο χρήστη. Δηλ. την αναδιάταξη των σελίδων, την αλλαγή προσανατολισμού ορισμένων σελίδων, την πρόσθεση ή αφαίρεση σελίδων και το σβήσιμο ορισμένων γραμμών του κειμένου από ορισμένες σελίδες ή την πρόσθεση άλλου κειμένου. Επιδίωξή μας -πάντα- είναι, εφόσον αυτό είναι δυνατό, τα προγράμματα που θα χρησιμοποιήσουμε να κατεβαίνουν ελεύθερα και να δουλεύουν παντού. Δυνητικά, να έχουν ελληνικό περιβάλλον χρήσης. Στη συγκεκριμένη περίπτωση αυτό είναι εφικτό. Θα χρειαστούμε λοιπόν τα προγράμματα pdfsam για την επεξεργασία των σελίδων του pdf και gimp για τη δυνητική εισαγωγή ή διαγραφή κειμένου. Και τα δύο προγράμματα είναι ελεύθερα και ανοιχτού λογισμικού και λειτουργούν τόσο σε windows όσο και σε linux/mac.
ΒΗΜΑΤΑ:
1. Ανοίγουμε το pdfsam και επιλέγουμε από τη στήλη στα αριστερά Visual reorder, αν απλώς θέλουμε να κάνουμε αναδιάταξη των υπαρχουσών σελίδων, ή Visual document composer, αν θέλουμε να δημιουργήσουμε ένα νέο αρχείο από σελίδες και από άλλα pdf. Εδώ έχει επιλεγεί το δεύτερο.
2. Σέρνουμε το αρχείο pdf στην περιοχή επεξεργασίας.
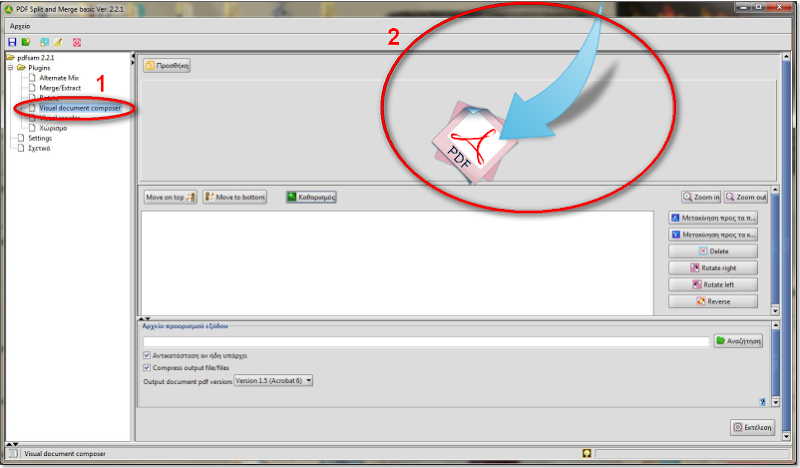
3. Περιμένουμε να εμφανιστούν οι εικόνες του pdf. Όταν γίνει αυτό, εάν είμαστε στο Visual reorder, κλικάρουμε τη σελίδα που θέλουμε και πατάμε τις επιλογές που μας ενδιαφέρουν από δεξιά για σβήσιμο ή περιστροφή της σελίδας (Delete και Rotate αντίστοιχα) ή τη σέρνουμε προς τα δεξιά ή αριστερά, για ν' αλλάξουμε τη σειρά της. Εάν θέλουμε να δημιουργήσουμε νέο pdf από το Visual document composer, όπως στο παράδειγμα, σέρνουμε στην κάτω περιοχή τις σελίδες που επιθυμούμε. Εδώ έχω χρησιμοποιήσει ως παράδειγμα το Αναστασιματάριο του Πρίγγου, που πληκτρολογήθηκε από μέλη του Ψαλτολογίου και διατίθεται ελεύθερα, και έχω επιλέξει τις σελίδες 1, 6 και 8.
4. Για να σώσουμε, πατάμε Αναζήτηση. Επιλέγουμε το φάκελο που θέλουμε να σώσουμε το νέο pdf (π.χ. επιφάνεια εργασίας) και δίνουμε ένα όνομα στο αρχείο και πατάμε Open. Αφού γραφεί η πλήρης διαδρομή του προς αποθήκευση αρχείου στο ανάλογο πλαίσιο (κάτω από το "Αρχείο προορισμού εξόδου"), πατάμε την εντολή Εκτέλεση, για να σωθεί το νέο pdf.
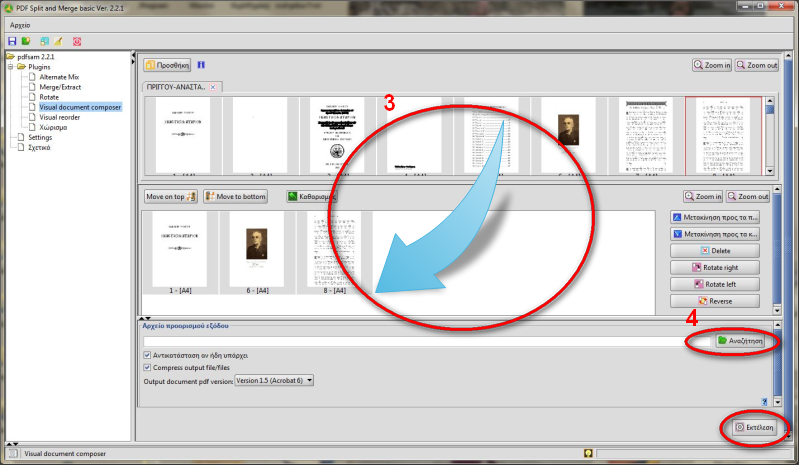
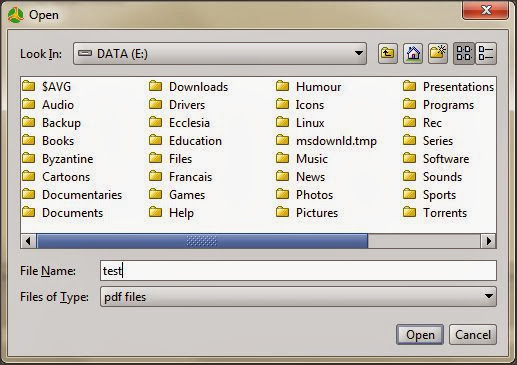
5. Εάν θέλουμε τώρα να σβήσουμε από κάποια/ες σελίδα/ες ορισμένες γραμμές του κειμένου ή να προσθέσουμε νέο κείμενο, ανοίγουμε το gimp και σέρνουμε μέσα το αρχείο pdf.
6. Θα μας εμφανιστεί το πλαίσιο διαλόγου εισαγωγής αρχείου pdf. Επιλέγουμε τη σελίδα/ες που θέλουμε να πειράξουμε (αν πρόκειται για περισσότερες σελίδες πατάμε το Ctrl και επιλέγουμε αυτές που θέλουμε) και πατάμε Εισαγωγή.

7. Θα μας ανοίξει η σελίδα που θέλουμε να πειράξουμε σε νέο παράθυρο. Αν έχουμε επιλέξει περισσότερες σελίδες, θ' ανοίξουν σε περισσότερες στρώσεις/layers (βλ. επόμενο μήνυμα για τη διαχείρισή τους). Αν θέλουμε να σβήσουμε κείμενο (στην ουσία να επικαλύψουμε μέρος της σελίδας με λευκό χρώμα), επιλέγουμε καταρχήν το πινέλο.
8. Αλλάζουμε το χρώμα του προσκηνίου (foreground) σε άσπρο. Για να το κάνουμε αυτό, μπορούμε απλά να πατήσουμε το βελάκι αντιστροφής χρωμάτων από μαύρο σε άσπρο μεταξύ προσκηνίου-παρασκηνίου (foreground/background color), ώστε το άσπρο χρώμα να έρθει από πάνω.
9. Από το πλαίσιο ιδιοτήτων μπορούμε να αλλάξουμε την υφή του πινέλου. Επιλέγουμε έναν μεγάλο κύκλο ή μεγαλώνουμε τον υπάρχοντα.
10. Τοποθετούμε το ποντίκι στο κείμενο. Θα παρατηρήσουμε ότι έχει κυκλικό μαύρο σχήμα. Αν το σύρουμε, θα δούμε ότι σβήνει το κείμενο (στην ουσία το βάφει άσπρο). Στο παράδειγμα έχω σβήσει τη λέξη "Κύριε" από το "Κύριε εκέκραξα" του α' ήχου.

Αν θέλουμε να προσθέσουμε κάπου κείμενο, πατάμε το κουμπί με το μεγάλο Α, βάζουμε τον κέρσορα όπου θέλουμε και γράφουμε. Στο διάφανο πλαίσιο που θα εμφανιστεί δίπλα στο κείμενο, μπορούμε ν' αλλάξουμε το μέγεθος, το χρώμα και τη γραμματοσειρά. Περαιτέρω οδηγίες επεξεργασίας δεν δίνω, γιατί πάμε σε επεξεργασία εικόνας πλέον και θα ξεφύγουμε.
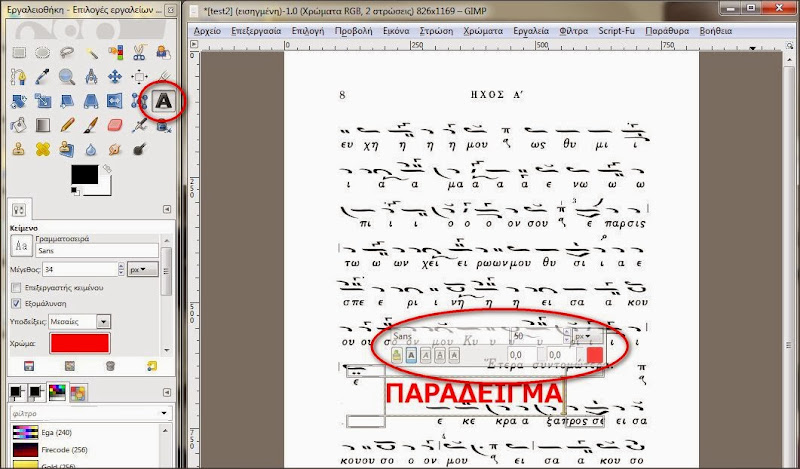
11. Για να σώσουμε τη σελίδα ως νέο pdf αρχείο, πατάμε Αρχείο=> Εξαγωγή (αν έχουμε πειράξει περισσότερες σελίδες σε διαφορετικές στρώσεις, με τον τρόπο που περιγράφεται στο επόμενο μήνυμα, θα πρέπει να τις σώσουμε μία-μία σε περισσότερα pdf, σώζοντας κάθε φορά την ενεργή στρώση). Επιλέγουμε από αριστερά τοποθεσία αποθήκευσης και στο πάνω πλαίσιο γράφουμε ένα όνομα για το αρχείο, συνοδευόμενο από την κατάληξη .pdf.
12. Πατάμε Εξαγωγή. Σε ό,τι μήνυμα εμφανιστεί, πατάμε ΟΚ και προχωράμε.

13. Για να εισάγουμε τις τροποποιημένες σελίδες στο pdf, ανοίγουμε το pdfsam. Σέρνουμε το πρώτο pdf και μετά σέρνουμε και το δεύτερο, ώστε ν' ανοίξουν δύο καρτέλες.
14. Κλικάρουμε στην αριστερή στήλη το Visual document composer και από την περιοχή των σελίδων επιλέγουμε με το ποντίκι από κάθε καρτέλα τις σελίδες που θέλουμε και τις σέρνουμε στο κάτω μέρος. Αν θέλουμε να επιλέξουμε όλες τις σελίδες του pdf, πατάμε Ctrl+A, ώστε να επιλεγούν όλες, και στη συνέχεια τις σέρνουμε κάτω. Στο παράδειγμα έχω σύρει δύο σελίδες από την πρώτη καρτέλα και μία από τη δεύτερη.
15. Τέλος, δίνουμε όνομα στο τελικό pdf με την Αναζήτηση και το σώζουμε με την Εκτέλεση, όπως περιγράφηκε παραπάνω.
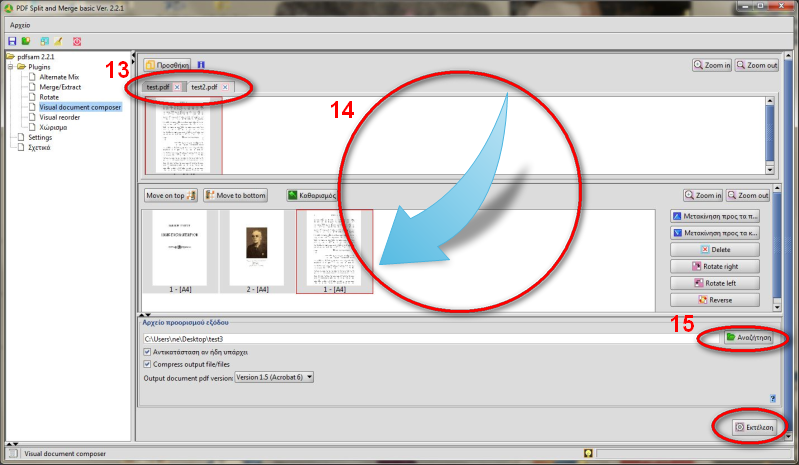
Αυτά. Θα κάνω πολύ καιρό να ξαναγράψω οδηγό...
ΒΗΜΑΤΑ:
1. Ανοίγουμε το pdfsam και επιλέγουμε από τη στήλη στα αριστερά Visual reorder, αν απλώς θέλουμε να κάνουμε αναδιάταξη των υπαρχουσών σελίδων, ή Visual document composer, αν θέλουμε να δημιουργήσουμε ένα νέο αρχείο από σελίδες και από άλλα pdf. Εδώ έχει επιλεγεί το δεύτερο.
2. Σέρνουμε το αρχείο pdf στην περιοχή επεξεργασίας.
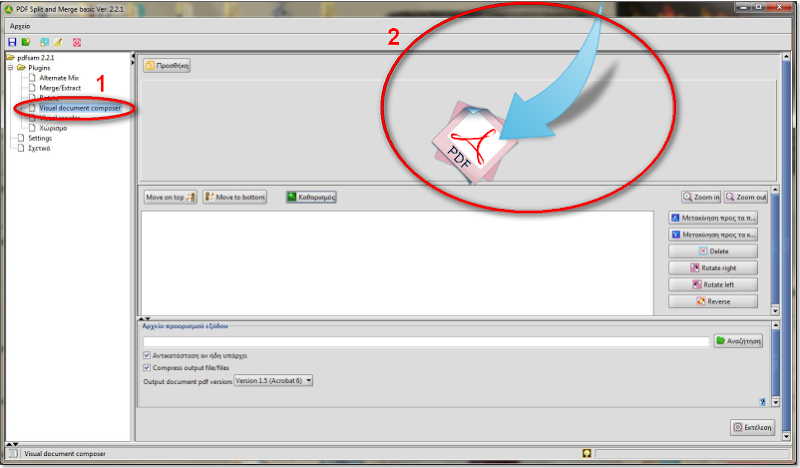
3. Περιμένουμε να εμφανιστούν οι εικόνες του pdf. Όταν γίνει αυτό, εάν είμαστε στο Visual reorder, κλικάρουμε τη σελίδα που θέλουμε και πατάμε τις επιλογές που μας ενδιαφέρουν από δεξιά για σβήσιμο ή περιστροφή της σελίδας (Delete και Rotate αντίστοιχα) ή τη σέρνουμε προς τα δεξιά ή αριστερά, για ν' αλλάξουμε τη σειρά της. Εάν θέλουμε να δημιουργήσουμε νέο pdf από το Visual document composer, όπως στο παράδειγμα, σέρνουμε στην κάτω περιοχή τις σελίδες που επιθυμούμε. Εδώ έχω χρησιμοποιήσει ως παράδειγμα το Αναστασιματάριο του Πρίγγου, που πληκτρολογήθηκε από μέλη του Ψαλτολογίου και διατίθεται ελεύθερα, και έχω επιλέξει τις σελίδες 1, 6 και 8.
4. Για να σώσουμε, πατάμε Αναζήτηση. Επιλέγουμε το φάκελο που θέλουμε να σώσουμε το νέο pdf (π.χ. επιφάνεια εργασίας) και δίνουμε ένα όνομα στο αρχείο και πατάμε Open. Αφού γραφεί η πλήρης διαδρομή του προς αποθήκευση αρχείου στο ανάλογο πλαίσιο (κάτω από το "Αρχείο προορισμού εξόδου"), πατάμε την εντολή Εκτέλεση, για να σωθεί το νέο pdf.
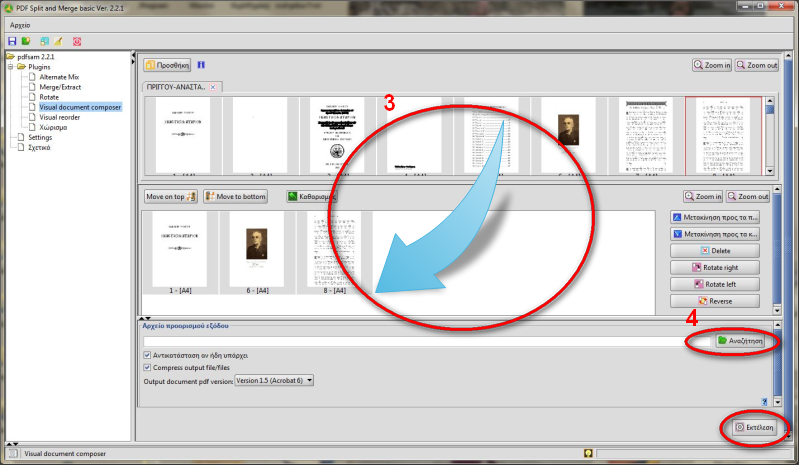
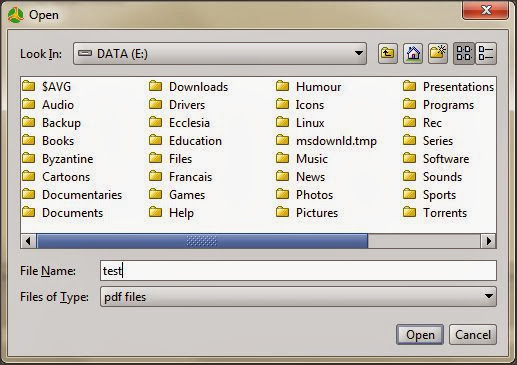
5. Εάν θέλουμε τώρα να σβήσουμε από κάποια/ες σελίδα/ες ορισμένες γραμμές του κειμένου ή να προσθέσουμε νέο κείμενο, ανοίγουμε το gimp και σέρνουμε μέσα το αρχείο pdf.
6. Θα μας εμφανιστεί το πλαίσιο διαλόγου εισαγωγής αρχείου pdf. Επιλέγουμε τη σελίδα/ες που θέλουμε να πειράξουμε (αν πρόκειται για περισσότερες σελίδες πατάμε το Ctrl και επιλέγουμε αυτές που θέλουμε) και πατάμε Εισαγωγή.

7. Θα μας ανοίξει η σελίδα που θέλουμε να πειράξουμε σε νέο παράθυρο. Αν έχουμε επιλέξει περισσότερες σελίδες, θ' ανοίξουν σε περισσότερες στρώσεις/layers (βλ. επόμενο μήνυμα για τη διαχείρισή τους). Αν θέλουμε να σβήσουμε κείμενο (στην ουσία να επικαλύψουμε μέρος της σελίδας με λευκό χρώμα), επιλέγουμε καταρχήν το πινέλο.
8. Αλλάζουμε το χρώμα του προσκηνίου (foreground) σε άσπρο. Για να το κάνουμε αυτό, μπορούμε απλά να πατήσουμε το βελάκι αντιστροφής χρωμάτων από μαύρο σε άσπρο μεταξύ προσκηνίου-παρασκηνίου (foreground/background color), ώστε το άσπρο χρώμα να έρθει από πάνω.
9. Από το πλαίσιο ιδιοτήτων μπορούμε να αλλάξουμε την υφή του πινέλου. Επιλέγουμε έναν μεγάλο κύκλο ή μεγαλώνουμε τον υπάρχοντα.
10. Τοποθετούμε το ποντίκι στο κείμενο. Θα παρατηρήσουμε ότι έχει κυκλικό μαύρο σχήμα. Αν το σύρουμε, θα δούμε ότι σβήνει το κείμενο (στην ουσία το βάφει άσπρο). Στο παράδειγμα έχω σβήσει τη λέξη "Κύριε" από το "Κύριε εκέκραξα" του α' ήχου.

Αν θέλουμε να προσθέσουμε κάπου κείμενο, πατάμε το κουμπί με το μεγάλο Α, βάζουμε τον κέρσορα όπου θέλουμε και γράφουμε. Στο διάφανο πλαίσιο που θα εμφανιστεί δίπλα στο κείμενο, μπορούμε ν' αλλάξουμε το μέγεθος, το χρώμα και τη γραμματοσειρά. Περαιτέρω οδηγίες επεξεργασίας δεν δίνω, γιατί πάμε σε επεξεργασία εικόνας πλέον και θα ξεφύγουμε.
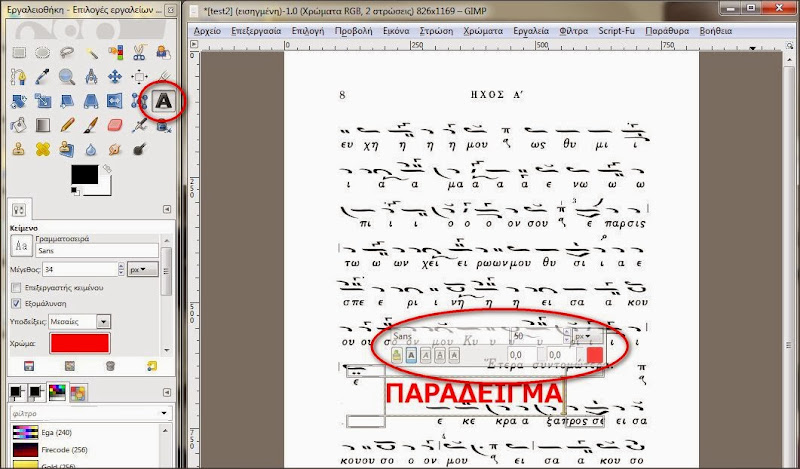
11. Για να σώσουμε τη σελίδα ως νέο pdf αρχείο, πατάμε Αρχείο=> Εξαγωγή (αν έχουμε πειράξει περισσότερες σελίδες σε διαφορετικές στρώσεις, με τον τρόπο που περιγράφεται στο επόμενο μήνυμα, θα πρέπει να τις σώσουμε μία-μία σε περισσότερα pdf, σώζοντας κάθε φορά την ενεργή στρώση). Επιλέγουμε από αριστερά τοποθεσία αποθήκευσης και στο πάνω πλαίσιο γράφουμε ένα όνομα για το αρχείο, συνοδευόμενο από την κατάληξη .pdf.
12. Πατάμε Εξαγωγή. Σε ό,τι μήνυμα εμφανιστεί, πατάμε ΟΚ και προχωράμε.

13. Για να εισάγουμε τις τροποποιημένες σελίδες στο pdf, ανοίγουμε το pdfsam. Σέρνουμε το πρώτο pdf και μετά σέρνουμε και το δεύτερο, ώστε ν' ανοίξουν δύο καρτέλες.
14. Κλικάρουμε στην αριστερή στήλη το Visual document composer και από την περιοχή των σελίδων επιλέγουμε με το ποντίκι από κάθε καρτέλα τις σελίδες που θέλουμε και τις σέρνουμε στο κάτω μέρος. Αν θέλουμε να επιλέξουμε όλες τις σελίδες του pdf, πατάμε Ctrl+A, ώστε να επιλεγούν όλες, και στη συνέχεια τις σέρνουμε κάτω. Στο παράδειγμα έχω σύρει δύο σελίδες από την πρώτη καρτέλα και μία από τη δεύτερη.
15. Τέλος, δίνουμε όνομα στο τελικό pdf με την Αναζήτηση και το σώζουμε με την Εκτέλεση, όπως περιγράφηκε παραπάνω.
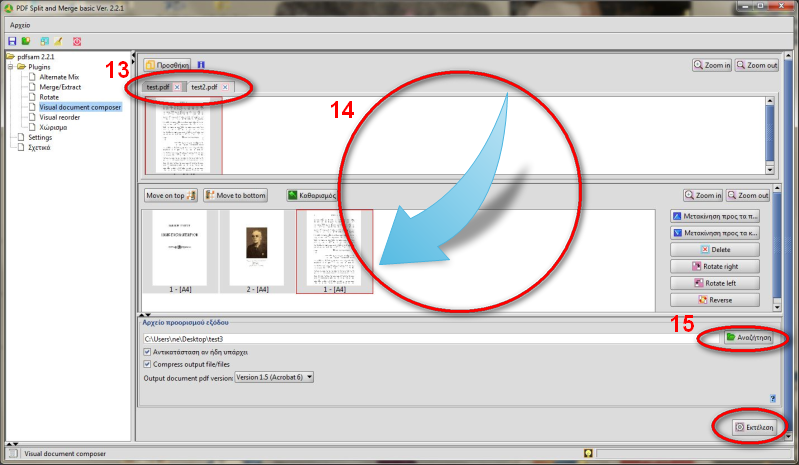
Αυτά. Θα κάνω πολύ καιρό να ξαναγράψω οδηγό...
Last edited:
γνωρίζει κανείς πως κάνω αποκοπή κάποιων συγκεκριμένων μερών ενός αρχείου pdf(π.χ. μισές σελίδες) και τα ενώνω ,για να μην εκτυπώνω όλο το βιβλίο.
Η δουλειά αυτή γίνεται, όπως ανέφερε ένας συνάδελφος, επιλέγοντας το κομμάτι που θέλεις και κάνοντάς το επικόλληση στη σελίδα Α4 ενός επεξεργαστή κειμένου (πιο βολικό στη διαχείριση εικόνων από το Word είναι το ελεύθερο Libre office). Επειδή όμως κάποιες φορές δεν είναι δυνατή η επιλογή και αντιγραφή του κομματιού της σελίδας από το πρόγραμμα επισκόπησης pdf αρχείων (π.χ. acrobat reader), η δουλειά γίνεται πάντα σωστά εάν επιλέξεις το κομμάτι από το gimp, προσέχοντας μια λεπτομέρεια. Η διαδικασία έχει ως εξής:
1. Ανοίγεις το pdf με το gimp. Επιλέγεις τις σελίδες από τις οποίες θέλεις να πάρεις κάποια κομμάτια και να τα ενώσεις και πατάς Εισαγωγή για να ανοίξουν. Στο παράθυρο με τις Στρώσεις (Layers) θα δεις ότι σου εμφανίζονται όλες οι σελίδες με ένα ματάκι στ' αριστερά, που σημαίνει ότι είναι όλες ενεργές. Εδώ είναι η λεπτομέρεια: απο-επιλέγεις το ματάκι από τις υπόλοιπες σελίδες, κλικάρεις στη σελίδα που θα πάρεις το πρώτο κομμάτι που θα κόψεις και εμφανίζεις εκεί το ματάκι, ώστε να είναι μόνο αυτή ενεργή.
2. Επιλέγεις από την αριστερή εργαλειοθήκη το τετράγωνο.
3. Σέρνεις το ποντίκι στην περιοχή από το κείμενο που θέλεις να επιλέξεις, σχηματίζοντας ένα τετράγωνο. Και λάθος να κάνεις μην ανησυχείς: μπορείς να αυξομειώσεις τις διαστάσεις της περιοχής όσο επιθυμείς. Όταν τελειώσεις κάνεις αντιγραφή της εικόνας πατώντας Επεξεργασία=> αντιγραφή ή Ctrl+C στο πληκτρολόγιο.
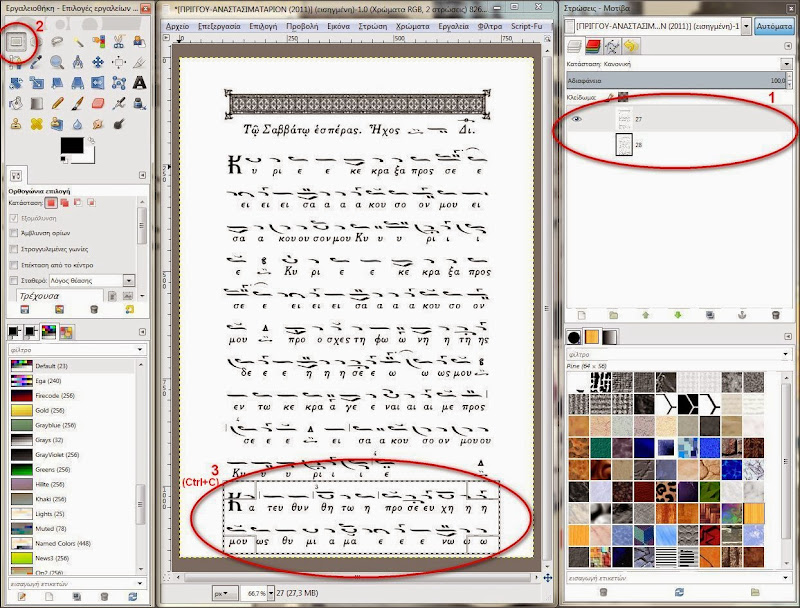
4. Ανοίγεις ένα νέο έγγραφο κειμένου στο Libre Office Writer και επικολλάς την εικόνα πατώντας Επεξεργασία=> επικόλληση ή Ctrl+V στο πληκτρολόγιο. Θα παρατηρήσεις ότι η εικόνα θα περικλειστεί από πράσινα τετράγωνα. Με αυτά μπορείς να αυξομειώσεις το μέγεθός της. Με τα βελάκια ή σέρνοντάς με το ποντίκι, την μετακινείς.

5. Ξαναπάς στο gimp και επιλέγεις αυτή τη φορά από τις Στρώσεις τη δεύτερη σελίδα. Κλικάρεις πάνω της, εμφανίζεις το ματάκι και απο-επιλέγεις τις υπόλοιπες σελίδες.
6. Επιλέγεις το τετράγωνο.
7. Σέρνεις το ποντίκι στην περιοχή που θες και πατάς Ctrl+C.

8. Ξαναπάς στο Writer και πατάς Ctrl+V. Για να μετακινήσεις με λεπτομέρεια εκατοστού το δεύτερο κομμάτι και να το κολλήσεις τέλεια με το πρώτο, πατάς Alt+βελάκια.
9. Όταν τελειώσεις το κόλλημα, πατάς το κουμπάκι με το σήμα του pdf από τη μπάρα του Writer και σώζεις το pdf.

Αν έχεις φτιάξει και κάποιο άλλο με λίγες σελίδες και θες να τα ενώσεις, μπορείς να το κάνεις είτε με το pdfsam, όπως περιγράψαμε στο προηγούμενο μήνυμα, είτε ακόμα και με το libre office: αν ανοίξεις ένα αρχείο pdf, θα σου το ανοίξει με το πρόγραμμα Draw (προσοχή: αν είναι πολλές σελίδες, θα το ανοίξει μεν, αλλά αργεί και δεν συμφέρει, στην περίπτωση αυτή είναι πιο γρήγορα με το pdfsam). Αν ανοίξεις με το Draw και το δεύτερο αρχείο pdf, μπορείς να μετακινείς σελίδες από το ένα στο άλλο και να σώσεις ως νέο pdf με τον τρόπο που είπαμε, πατώντας το ανάλογο κουμπάκι στη μπάρα εργαλείων.

Last edited:
Κάτι που λησμόνησα να γράψω, είναι το εξής: με το gimp γίνεται αντιγραφή και επικόλληση της εικόνας στην πρωτότυπη ανάλυση, με τη μέγιστη δυνατή ποιότητα και με δυνατότητα επεξεργασίας της. Πολλές φόρες όμως δεν ενδιαφέρεται κανείς τόσο για την ποιότητα, ούτε να επεξεργαστεί την εικόνα, όσο να κάνει τη δουλειά του στα γρήγορα, δηλ. απλώς να κόψει ορισμένα τμήματα από διάφορες σελίδες ενός βιβλίου pdf και να τα ενώσει, κι ας μην είναι στην καλύτερη ποιότητα. Εγώ στην περίπτωση αυτή, αντί να εισάγω το pdf στο Gimp, που αργεί να ξεκινήσει, απλώς το ανοίγω, πάω στη σελίδα που θέλω και κάνω στο τμήμα που θέλω σύλληψη εικόνας (screen capture) με κάποιο πρόγραμμα. Για windows συστήνω το duck capture, για linux το shutter. Και τα δύο είναι ελεύθερα προγράμματα. Η διαδικασία είναι η εξής:
- επιλέγω με το εργαλείο επιλογής τετραγώνου (rectangle tool) την περιοχή που θέλω
- στην προεπισκόπηση που μου εμφανίζει το πρόγραμμα αφαιρώ το περίγραμμα της εικόνας (το ορίζω σε 0)
- πατάω μετά όχι το εικονίδιο Save to file (ή Ctrl+S), αλλά το Save to Clipboard (ή Ctrl+C)
- ανοίγω το Libre Office Writer και κάνω επικόλληση.
Έτσι φτιάχνει κανείς στα γρήγορα ένα Σάββατο βράδυ μια πάρτα από διάφορα βιβλία για να ψάλει την Κυριακή. Αν κάποιος δεν κατάλαβε τη διαδικασία, ας μου πει να το φτιάξω και με εικόνες, όπως τα προηγούμενα.
- επιλέγω με το εργαλείο επιλογής τετραγώνου (rectangle tool) την περιοχή που θέλω
- στην προεπισκόπηση που μου εμφανίζει το πρόγραμμα αφαιρώ το περίγραμμα της εικόνας (το ορίζω σε 0)
- πατάω μετά όχι το εικονίδιο Save to file (ή Ctrl+S), αλλά το Save to Clipboard (ή Ctrl+C)
- ανοίγω το Libre Office Writer και κάνω επικόλληση.
Έτσι φτιάχνει κανείς στα γρήγορα ένα Σάββατο βράδυ μια πάρτα από διάφορα βιβλία για να ψάλει την Κυριακή. Αν κάποιος δεν κατάλαβε τη διαδικασία, ας μου πει να το φτιάξω και με εικόνες, όπως τα προηγούμενα.
Last edited:
tsak77
Χρῆστος Τσακίρογλου
Για γρήγορη σύλληψη εικόνας τα win7 (δεν γνωρίζω αν ισχύει και για τα 8 ή τι ισχύει για άλλες εκδόσεις των windows γενικά) έχουν στα βοηθήματα και το snipping tool ("εργαλείο αποκομμάτων" ονομάζεται στα Ελληνικά windows) όπου με 3 κλικ έχεις οτιδήποτε επιλέξεις από την οθόνη σε μορφή jpeg.
Νίκο ευχαριστούμε για τις συμβουλές.
Νίκο ευχαριστούμε για τις συμβουλές.
Attachments
Δύο μικρά και άγνωστα, αλλά θαυματουργά εργαλεία για pdf είναι τα εξής:
1. PDF binder Ενώνει πολλά pdf σε ένα
2. JPEGtoPDF Δημιουργεί ένα pdf από πολλές εικόνες τύπου jpg
Γνωρίζω ότι με πολλά άλλα προγράμματα γίνονται αυτές οι δουλειές, αλλά με αυτά τα μικρά προγραμματάκια η δουλειά γίνεται κυριολεκτικά σε κλάσματα δευτερολέπτου: απλώς πετάτε με το ποντίκι τις εικόνες ή τα pdf, πατάτε το μοναδικό κουμπί της εφαρμογής και σας βγάζει σχεδόν αμέσως το πλαίσιο Save as... Αξίζει να τα δοκιμάσετε.
Αν θέλετε να περιλάβετε μέσα και αρχεία κειμένου (.doc κλπ.), μετατρέψτε τα πρώτα σε pdf. Ο γρηγορότερος τρόπος είναι να ανοίξετε το έγγραφο με το libre office και να πατήσετε το εικονίδιο του pdf από τη γραμμή εργαλείων.
1. PDF binder Ενώνει πολλά pdf σε ένα
2. JPEGtoPDF Δημιουργεί ένα pdf από πολλές εικόνες τύπου jpg
Γνωρίζω ότι με πολλά άλλα προγράμματα γίνονται αυτές οι δουλειές, αλλά με αυτά τα μικρά προγραμματάκια η δουλειά γίνεται κυριολεκτικά σε κλάσματα δευτερολέπτου: απλώς πετάτε με το ποντίκι τις εικόνες ή τα pdf, πατάτε το μοναδικό κουμπί της εφαρμογής και σας βγάζει σχεδόν αμέσως το πλαίσιο Save as... Αξίζει να τα δοκιμάσετε.
Αν θέλετε να περιλάβετε μέσα και αρχεία κειμένου (.doc κλπ.), μετατρέψτε τα πρώτα σε pdf. Ο γρηγορότερος τρόπος είναι να ανοίξετε το έγγραφο με το libre office και να πατήσετε το εικονίδιο του pdf από τη γραμμή εργαλείων.
Επίσης, ένα εξαιρετικό και εύκολο στη χρήση εργαλείο ελεύθερου λογισμικού, για να προσθέσετε σελιδοδείκτες σε οποιοδήποτε pdf είναι το JPDFbookmarks. Οδηγίες εδώ. Στην ουσία σάς χρειάζονται μόνο 2 κουμπιά, από τα πολλά που έχει η εφαρμογή: από την αριστερή στήλη το add bookmark (1o), με το οποίο δημιουργείτε πρώτα τους σελιδοδείκτες, και το set destination (προτελευταίο), με το οποίο, αφού έχετε επιλέξει έναν σελιδοδείκτη από αυτούς που δημιουργήσατε, πάτε στη σελίδα που θέλετε και πατάτε αυτό το κουμπί, επιλέγοντας Replace στο σχετικό μήνυμα που θα εμφανιστεί, για να αντικαταστήσετε τον προορισμό του σελιδοδείκτη. Αφού τελειώσετε τους σελιδοδείκτες σας, μπορείτε επίσης, από την πάνω μπάρα εργαλείων και προς τα δεξιά, να πατήσετε το κουμπί με τίτλο "Show the bookmarks when the pdf is opened" (η επιγραφή εμφανίζεται όταν περνάτε από πάνω το ποντίκι), ώστε να ανοίγουν οι σελιδοδείκτες αυτόματα με το pdf. Τέλος, σώζετε το pdf με τους σελιδοδείκτες πατώντας το αντίστοιχο εικονίδιο (Save the pdf file) στην πάνω μπάρα αριστερά.
ΓΙΑΝΝΟΥ ΝΙΚΟΛΑΟΣ
Παλαιό Μέλος
Διάβασα τα μηνύματα του θέματος αυτού, αλλά δεν κατάλαβα ντίπ!!!
Το πρόβλημά μου είναι το εξής: Έγραψα με το πρόγραμμα ΜΚ του κ. Παπαδόπουλου ένα μουσικό κείμενο και στην καταγραφή του πεζού κειμένου κάτω από τα φθογγόσημα (λόγω γειτνίασης) αντί δ πατήθηκε σ, αντί διαιτώμενοι - σιαιτωμενοι... Επίσης παρεισέφρυσε ένα ς σε λέξη «πάντας», γράφτηκε πανςτας και τέλος η λέξη «ανύσατε» γράφτηκε με «ι» ανίσατε....
Επειδή το word έχει χαθεί (αλλαγή σκληρού δίσκου και επανεισαγωγή των προγραμμάτων), στο αρχείο μου έχει σωθεί το pdf.
Πώς μπορώ να διορθώσω το pdf;
Έχω το Foxit Reader για τα αρχεία pdf.
Ευχαριστώ εκ των προτέρων.
ΝΓ
Το πρόβλημά μου είναι το εξής: Έγραψα με το πρόγραμμα ΜΚ του κ. Παπαδόπουλου ένα μουσικό κείμενο και στην καταγραφή του πεζού κειμένου κάτω από τα φθογγόσημα (λόγω γειτνίασης) αντί δ πατήθηκε σ, αντί διαιτώμενοι - σιαιτωμενοι... Επίσης παρεισέφρυσε ένα ς σε λέξη «πάντας», γράφτηκε πανςτας και τέλος η λέξη «ανύσατε» γράφτηκε με «ι» ανίσατε....
Επειδή το word έχει χαθεί (αλλαγή σκληρού δίσκου και επανεισαγωγή των προγραμμάτων), στο αρχείο μου έχει σωθεί το pdf.
Πώς μπορώ να διορθώσω το pdf;
Έχω το Foxit Reader για τα αρχεία pdf.
Ευχαριστώ εκ των προτέρων.
ΝΓ
